Với sự phát triển mạnh mẽ của các công cụ dịch thuật thì việc dịch cả đoạn văn dài không còn khó khăn nữa. Tuy nhiên dịch một đoạn văn bản bằng các công cụ dịch như Google Translate có thể sẽ không sát nghĩa lắm.
Nếu bạn hay sử dụng công cụ Microsoft Word để xử lý văn bản thì thực ra phần mềm này có tính năng dịch tiếng Anh rất hay. Chỉ cần biết cách thao tác thì Word sẽ hỗ trợ dịch văn bản với độ chính xác tốt, sát nghĩa hơn so với các ứng dụng dịch.
Nội dung bài viết này sẽ hướng dẫn cách dịch tiếng Anh sang tiếng việt trong Word với độ chính xác về ngữ nghĩa rất tốt. Hy vọng hướng dẫn này sẽ giúp các bạn thuận tiện hơn trong xử lý công việc nhé.
Dịch tiếng anh văn bản bằng Word
Microsoft Word là một phần mềm soạn thảo văn bản rất quen thuộc với người Việt. Phần mềm này được thiết kế với số lượng tính năng đồ sộ nên nếu không quen thì sẽ không thể sử dụng hết.
Trong đó tính năng dịch tiếng Anh sang tiếng Việt trên Word là một tính năng rất tuyệt vời mà không phải ai cũng biết. Dưới đây là các bước chi tiết cách dịch tiếng Anh trên phần mềm soạn thảo văn bản Word.
Hướng dẫn được thực hiện trên Windows 10, Microsoft Word 2019. Cần kết nối internet để thực hiện dịch văn bản.
Các phiên bản Word khác có cách thực hiện tương tự mặc dù có sự khác biệt nhỏ về giao diện.

Các bước dịch toàn bộ văn bản
Nếu bạn cần dịch bài tiếng Anh dài trên Word thì chúng ta có thể thực hiện theo các bước dưới đây.
Bước 1: Nhấn Review > Vào Translate > Chọn Translate Document.
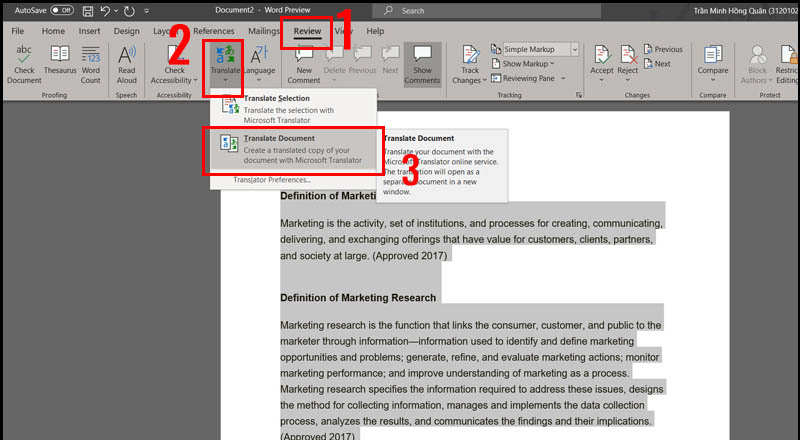
Bước 2: Trong hộp thoại Translator, mục From hãy chọn Auto-detect để Word tự động tìm ra ngôn ngữ văn bản là gì > Bấm Translate để dịch văn bản.
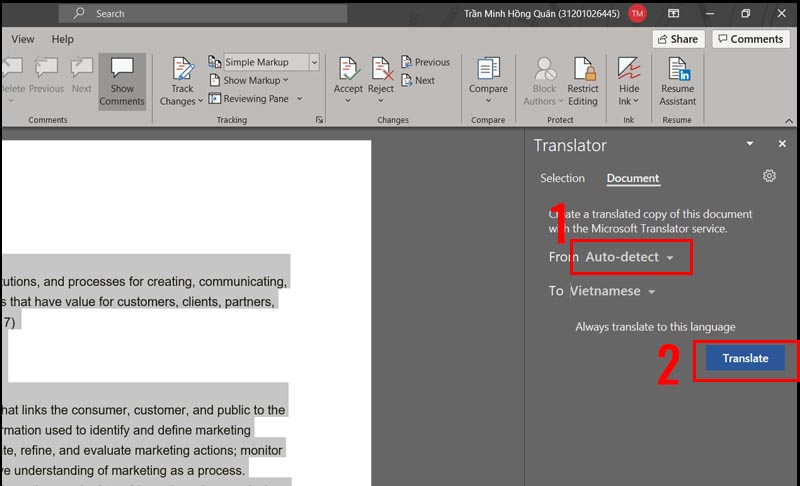
Nếu nhận được một thông báo Translation Complete trong khung Translator như hình dưới đây thể hiện rằng văn bản đã được dịch xong.
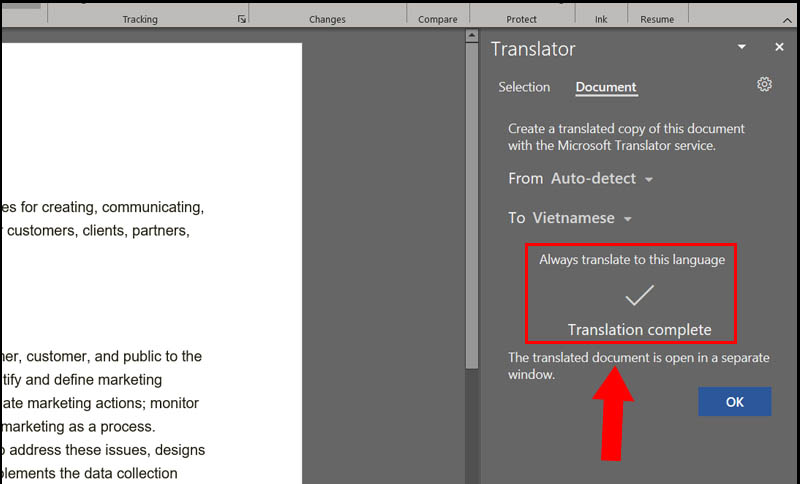
Dịch một đoạn văn bản ngắn
Nếu bạn không muốn dịch toàn bộ văn bản mà chỉ muốn dịch một đoạn văn bản ngắn thì có thể làm theo các bước hướng dẫn dưới đây.
Bước 1: Vào Review > Vào Translate > Chọn mục Translate Selection để mở công cụ Translator.
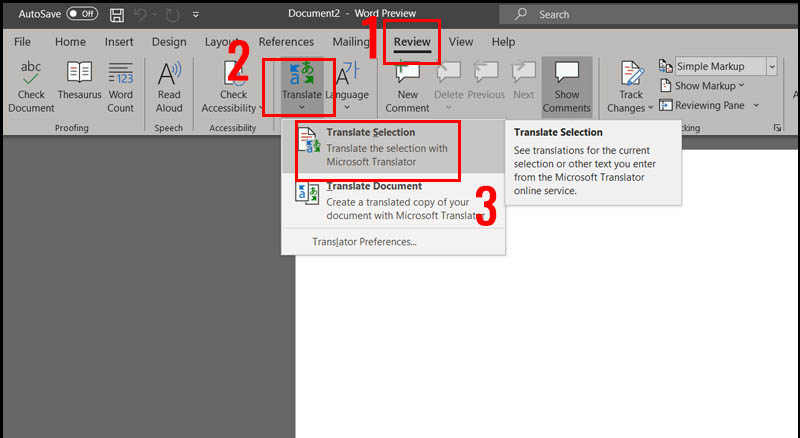
Bước 2: Tô đen đoạn văn bản mà bạn muốn dịch trên Word, ngay sau đó đoạn văn bản sẽ được tự động hiển thị nội dung ở khung From ở bên phải.
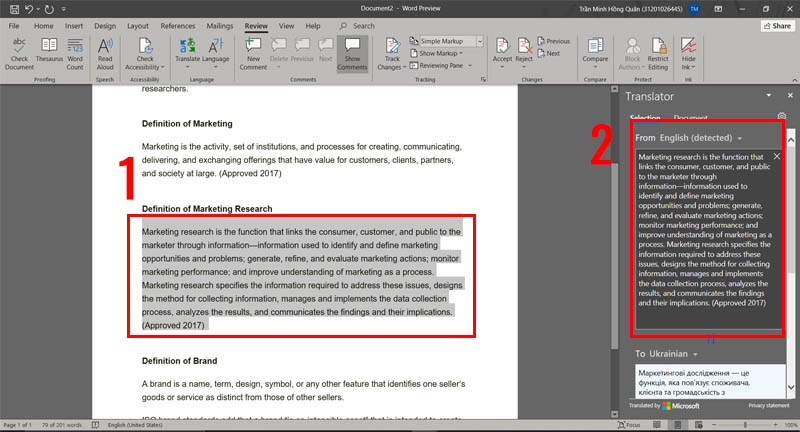
Bước 3: Chọn ngôn ngữ bạn muốn dịch sang ở mục To.
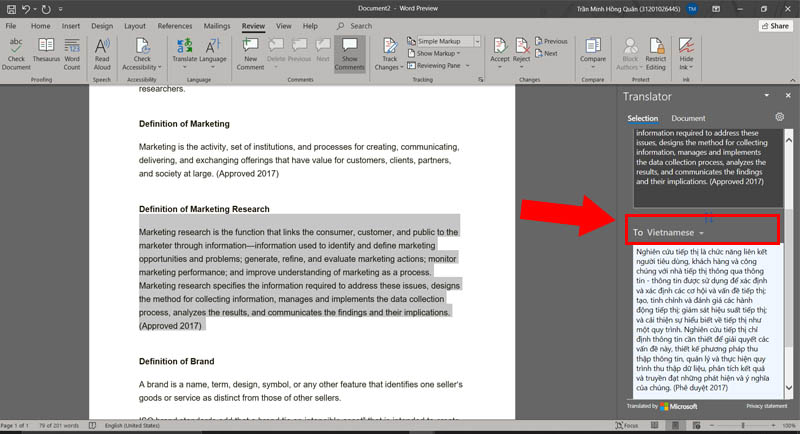
Nếu bạn muốn phần văn bản chưa dịch chuyển thành văn bản đã được dịch, hãy nhấn vào nút Insert ở bên dưới phần To.
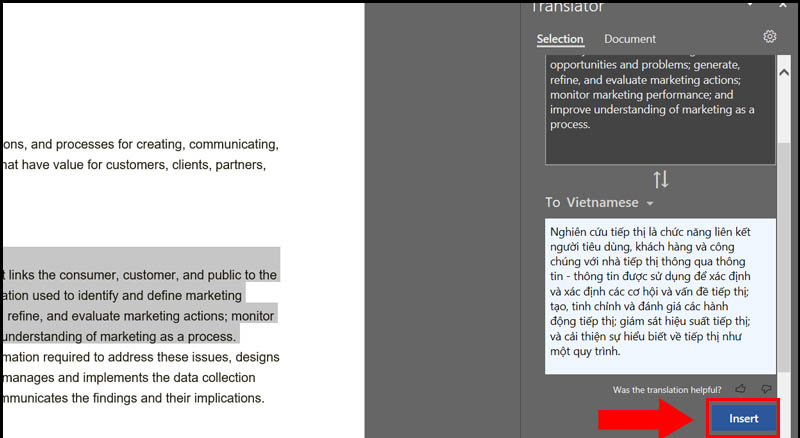
Dịch văn bản dài một cách chính xác
Sử dụng cách dịch tiếng Anh sang tiếng Việt trên phần mềm Word có thể giúp bạn hiểu được nội dung văn bản. Tuy nhiên sự thật thì phần mềm dịch tự động cũng chỉ dịch được theo kiểu Word by Word thôi nên sẽ khá khó hiểu.
Nếu bạn cần dịch văn bản tiếng Anh một cách chính xác để phục vụ công việc, làm giấy tờ công chứng thì nên thuê dịch vụ dịch thuật.
Dịch vụ dịch thuật tiếng Anh bởi các công ty dịch chuyên nghiệp sẽ giúp bạn. Ưu điểm của dịch vụ dịch thuật tiếng Anh là có độ chính xác cao, sử dụng được trong tất cả các công việc liên quan đến giấy tờ.
Xem thêm: Top #5 Trang Web Dịch Tiếng Anh được sử dụng phổ biến nhất
